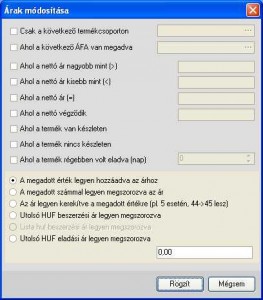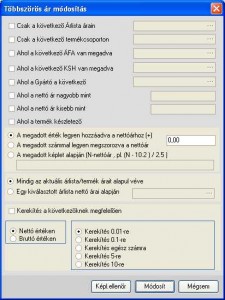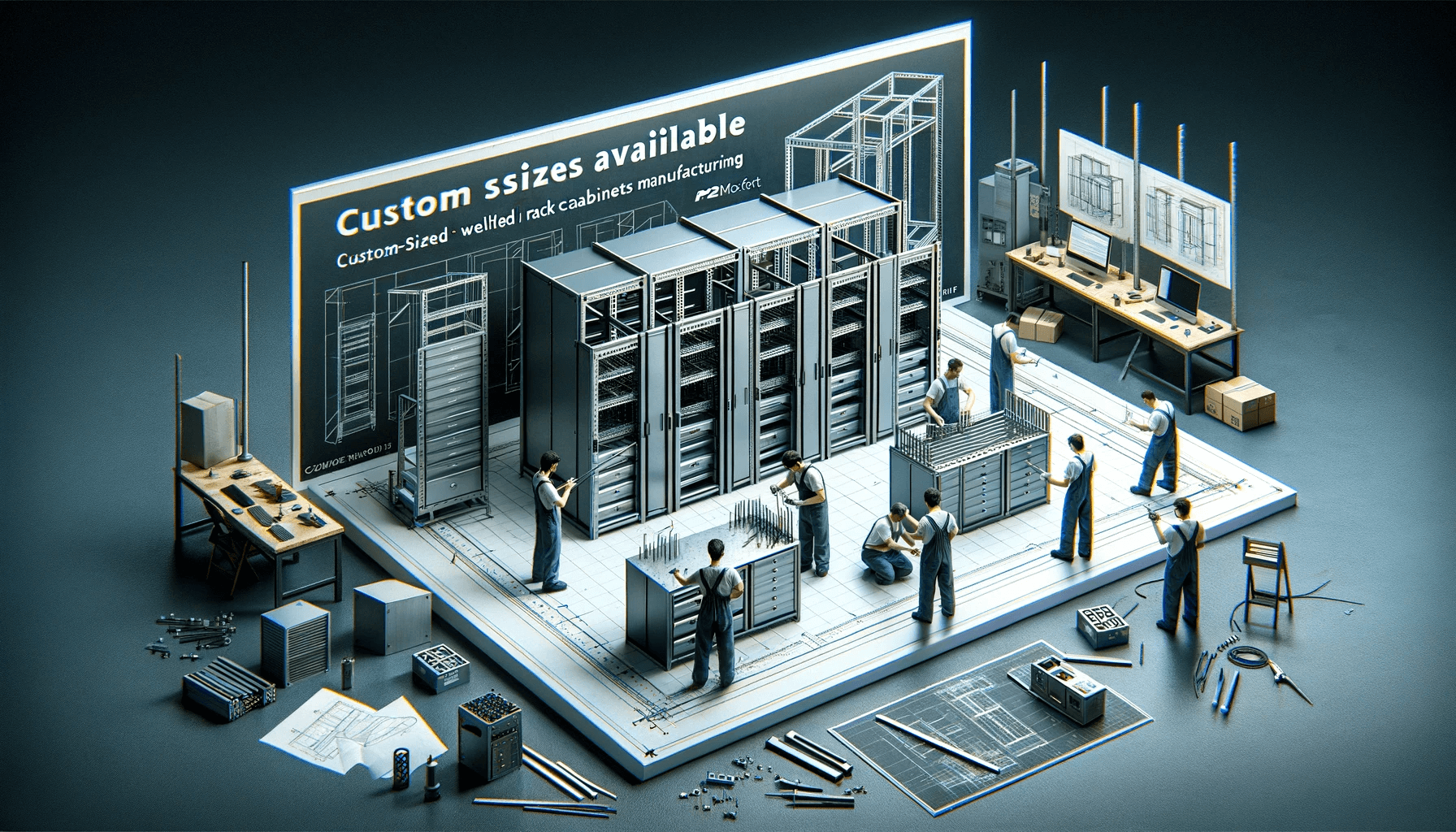Teller tippek 1.rész: tömeges ármódosítás
Teller november 3rd. 2008, 2:08du.Egy olyan sorozatot kívánunk elindítani, amely bemutatja Teller kereskedelmi rendszerünk apróbb tippjeit, trükkjeit. Ezzel segítve azok munkáját, akik ezt a rendszert használják, valamint kedvet csinálni azoknak, akik nem ismerik, esetleg most szeretnének beruházni egy kisker, nagyker számlázó, készletnyilvántartó komplex programba.
Több terméken egyszerre végezzünk el ármódosítást.
Először tekintsük át az árak, árlisták kezelését.
- Korlátlan számú árlistánk lehet a rendszerben (például lehet Kisker, Partner, Nagyker, Nagyker devizás, vagy tetszőleges nevű árlistáink). Minden árlistánál meg kell adni, egy devizát. Az összes ár ebben a devizában értendő.
- Minden termékhez egy árlistában egy ár tartozik (annyi árunk lehet egy termékhez, amennyi árlistánk van), Megoldható, hogy egy árlistából termékeket vegyünk ki (pl. vannak olyan termékeink, amelyek egyes árlistában nem akarunk szerepeltetni, és az árlistához tartozó partnereknek nem is kívánjuk ezeket értékesíteni).
- Minden partnerhez tartozik egy árlista (pl. X.Y-hoz a Kisker nevű árlista tartozik)
Mit tudunk tenni, ha egyszerre több termék árát akarjuk módosítani, egy szabály révén. Két megoldás található a programban:
Első megoldás csak egy árlistán alkalmazható (Elérése: Árlist/Módosít gomb/Árak módosítása, Elöszőr a módosítás gomb megnyomásával módosítás állapotba kell kerülni, csak utána lesz elérhető a menü). Ennél a megoldásnál kevesebb lehetőségünk van, mint majd a következő megoldásnál!
Ezek a módosítások azon az árlistán fognak végrehajtódni, amely éppen látható a képernyőn.
Nézzük át, milyen paramétereket tudunk megadni:
Az ablak felső részében arra tudunk kikötéseket tenni, hogy mely termékeken szeretnénk árat módosítani.
• Ha csak egy termékcsoport (pl. dohányárú) termékeit szeretnénk módosítani, akkor adjunk meg egy termékcsoportot
• Ha egy konkrét ÁFA százalék esetében akkor válasszuk ezt (pl. minden 0% ÁFAs termék árát kívánjuk módosítani)
• Ahol a nettó ár nagyobb, mint a megadott érték
• Ahol a nettó ár kisebb, mint a megadott érték
• Ahol a nettó ár pontosan megegyezik az értékkel (pl. mindenhol ahol 0 ár van)
• Ahol a nettó ár végződik valamire (pl. 99-re végződik, akkor növeljük 1-el)
• Ahol van, vagy nincs készleten
• Ahol a termék utolsó eladása régebben volt, mint X nap
És a következő műveleteket tudjuk elvégezni azokon a termékeken, amelyek megfelelnek az előzőleg kiválasztott (akár több) feltételnek (mert pl. készletezőek és 99-re végződnek)
• Növeljük a nettó árat egy szám hozzáadásával (vagy negatív számmal, tudjuk éppen csökkenteni is)
• Növeljük a nettó árat egy számmal összeszorozva
• Kerekíthetjük a nettó árat (pl. 5-re)
• Utolsó beszerzési árhoz képest állítjuk be az árat (ha még nem volt beszerezve egy termék, akkor annak az ára nem módosul)
• Utolsó eladási árhoz képest módosítjuk az árat (szorozzuk)
„Rögzít” gomb megnyomása után a program meg módosítja az árakat azokon a termékeken, amelyek megfelelnek a megadott feltételnek (ha nem adunk meg semmilyen feltételt, akkor az árlistában található összes terméket).
Második megoldás esetében több árlistán is tudunk egyszerre módosítani árat (Elérés Árlista menü, Többszörös ármódosítás menüpont).
Az ablak felső részében az előző megoldáshoz hasonlóan a termékeket tudjuk szűrni. Itt lehetőségünk van akár egy árlistát is kiválasztani, és a módosítások csak azon fognak végrehajtódni.
Következő részben a számolás módját adhatjuk meg (lehet növelés, szorzás, sőt adtatunk meg számolási képletet is). Képlet esetén „N” jelenti az aktuális nettó árat (pl. N+10, akkor az aktuális ár növelve lesz 10-el, de megadhatunk ilyen képletet is pl. N*10.2)/6.3)
Következő részben azt tudjuk megadni, hogy milyen árat vegyen alapul az ár módosításánál. Ez lehet az aktuális nettó árlista ár, vagy megadhatunk egy árlistát (ebben az esetben minden terméknél a megadott árlista árából indul ki, és ezen hajtja végre az előzőleg megadott számolási műveletet (mikor hasznos ez? Pl, ha van egy árlistánk, és egy másik árlista árait annak alapján kívánjuk módosítani, pl. vagy egy nagyker árlistánk, a kisker árlistában pedig minden árat a nagyker árlista x 1.20 alapján akarunk kiszámolni)
Az ablak alján található paraméterek segítségével a számítás után kapott új árra tudunk kerekítést előírni (pl. minden termék esetében egész számot szeretnénk bruttó árnál)
Van egy harmadik módszer is, ha csak az egyik árlista árait szeretnénk ármásolni egy másik árlistába (egy szorzó paraméter segítségével, ami alapesetben 1). Akkor azt az Árlista\Árlista tipusok menü után megjelenő árlisták ablak, módosítás gomb Árlista másolása alatt tudjuk egyszerűen elvégezni.
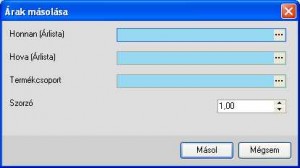
Ha létrehozunk egy új árlistát, akkor ezzel a módszerrel tudunk könnyen árakat létrehozni egy másik árlista felhasználásával. Elvileg lehetséges az is, hogy mind a két helyre ugyanazt az árlistát adjuk meg, ebben az esetben be tudjuk szorozni az árlistában található árakat.
Bármelyik árlistát tudjuk CSV formátumba exportálni, importálni. Megtehetjük azt is, hogy az árakat kiexportáljuk, Excel segítségével elvégezzük a módosításokat, majd visszatöltjük az árakat.